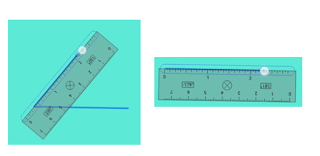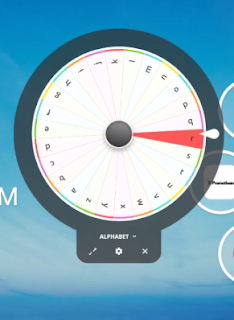"نحو مجتمع يتعلم ويفكر ويبتكر"
شعار قرأناه عند انطلاق مبادرة بنك المعرفة المصرى ورددناه كثيرا باللسان، ولكن قليل منا من غاص فى معانى كلمات هذا الشعار.
تغيير طريقة التعلم التى تعودنا عليها ونقلها من أسلوب التلقين وحشو العقول بمعلومات ثابتة - تغير الكثير منها نتاج أبحاث علمية وسلوكية - إلى طريقة تعتمد على إكساب الطلاب مهارات البحث العلمى واستنباط الحلول بالتجربة المباشرة والإطلاع على المستجدات فى مجالات العلوم والحياة. هذه العملية تتطلب تضافر كل الجهود لتحقيقها.
ولست بصدد الحديث عن متطلبات وآليات هذا التغيير فلست من أهل هذا المجال، ولكنى كنت أحد أعضاء فريق متميز يضم أناس يتسمون بالإخلاص ويملكون مهارات تقنية وقدرة كبيرة على تيسير استخدام أدوات التكنولوجيا الحديثة فى التعليم وقمنا بتدريب عدد كبير من الزملاء فى ظروف قاسية - أعترف بهذا - يمكن تخطيها بالممارسة والتكرار والتعاون مع بعضنا البعض على سد ثغرات التدريب عن طريق الهاتف أو وسائل التواصل المختلفة.
وما حدث للأسف خلال اليومين الماضيين هو خلط وسوء فهم بين عنصرين من عناصر منظومة التعليم الثانوى ألا وهما ( التعلم و الامتحان ) وكثير منا اقتصر فى ذهنه مضمون وهدف المنظومة فى عملية امتحان الطلاب باستخدام أدوات التكنولوجيا.
والواقع أن ما تعلمته ومارسته وتم تكليفنا كفريق بتنفيذه هو تدريب المعلمين على استخدام أدوات التكنولوجيا التى تم ويتم توفيرها بالمدارس الثانوية فى عملية التعلم.
أعودهنا لبنك المعرفة المصرى كعنصر أساسى فى هذه العملة بما يشمله من مصادر تم توفيرها من خلال دور نشر عالمية ومحلية معتبرة ويشار إليها بالبنان حين يُذكر البحث العلمى ولأحد مصادره الذى قامت وزارة التربية والتعليم بإطلاق نسخة تجريبية منه ألا وهو نظام إدارة التعلم LMS والذى يحتاج للدعم والتطوير. ولن يتم ذلك إلا من خلال آراء ومقترحات السادة المعلمين بعد أن يطلعوا على محتواه.
المنظومة يا أساتذتى الأفاضل تبدأ من هنا. فعندما ننجح فى تدريب طلابنا على مهارات البحث ونعلمهم كيفية استقاء المعلومة بأنفسهم ونعيد إليهم حب القراءة والإطلاع والتلخيص وترتيب الأفكار واستنباط المعانى والحلول ويقومون بأنفسهم بتطبيق طرق حل المشكلات بشكل علمى ومنهجى ويمارسون ذلك فى الفصل وخارج الفصل فى الحياة.
وندربهم - كما هو مخطط - على خوض امتحانات تقيس مهارات التفكير العليا ولا تقتصر على استعادة ما يتذكره الطالب من نتاج الحفظ وحشو الذاكرة بالمعلومات.
حينها - أعتقد - سنشعر بنجاح المنظومة، ونكون قد وضعنا أقدامنا على أول طريق التقدم لمجتمعنا ولوطننا.
أما أن نقف عند ما حدث من تعثر فى تنفيذ امتحانات " تجريبية" تم توضيح الهدف منها وهو باختصار تجربة أدوات وآليات الامتحان بشكله الجديد، و تدريب الطلاب على الامتحان بأدوات تكنولوجية دون أن يؤثر على درجاتهم أو مستقبلهم الدراسى ونعتبر ذلك فشل للمنظومة ككل؟! فهنا نكون قد أهدرنا جهد ومال وفكر نحن فى أمس الحاجة للحفاظ عليه ورعايته والاستفادة منه.
لم نبدأ تطبيق منظومة التعلم حتى الآن ولم نجرب الأدوات ونقيمها بشكل إيجابى يساعد على تحسينها والاستفادة منها حتى ننساق للحكم بفشل المنظومة.
هل هناك أخطاء؟
بالتأكيد هناك أخطاء فى التنفيذ وتعثر فى بعض الجزئيات والواقع دليل على هذا. ولكن منذ متى كان التوقف عن التطوير هو الحل المناسب؟
هناك عوامل لابد من توفيرها للنجاح لن أذكرها هنا لعلم الجميع بها ولكنى ألفت الانتباه فقط إلى الاهتمام بالعامل البشرى ( معلم وطالب ) لأنه بدونهما لن يتحقق النجاح.
أعترف بأن عندى مثلكم قدر من الحزن والإحباط والغضب ولكنى أعرف مثلكم أن ذلك نابع من حب وخوف ورغبة فى تنفيذ عمل قد يكون من شأنه تمهيد المستقبل لأبنائنا.
وواجبنا جميعا أن نعمل بقول الله عز وجل ( وتواصوا بالحق وتواصوا بالصبر )، وأن يتقدم كل منا بما يفتح الله له من مقترحات للدعم والبناء.
أوصيكم بالصبر وأن نبدأ بعملية التعلم ونهتم بها وأن يعمل كل منا فى مجاله لتنفيذ ما تم تكليفه من مهام وألا نخلط الأمور وأن نقبل ما يبدو لنا فى الظاهر ونترك السرائر لله عز وجل.
إن أريد إلا الإصلاح ما استطعت وما توفيقى إلا بالله.
وجزاكم الله خيرا
وفقنا الله لما يحب ويرضى.