استعرضنا فى الجزء الأول والجزء الثانى من شرحنا لتطبيق Whiteboard App عدد من الإمكانيات والمميزات التى تفيد المعلم أثناء الحصة وتمكنه من كتابة التعليقات على الصور أو شرح محتوى علمى.
وكذلك تحدثنا عن ميزة تعدد المستخدمين وكيفية تنفيذها والاستفادة منها فى تنفيذ أنشطة تعليمية داخل الفصل.
والآن نتحدث عن أدوات الرياضيات، ما هى أهم مميزات تلك الأدوات وكيف يمكن التعامل معها؟
هذا ما تجيب عليه السطور الآتية:
قبل أن نعدد الأدوات نقول أن هناك بعض المميزات التى تتشارك فيها كل الأدوات
يمكن تحريك المسطرة بالضغط فى مكان فارغ بها والسحب كما بالصورة
ويمكن تغيير حجمها بالضط على الحافة ( اليمنى أو اليسرى ) والسحب.
وبالضغط بالقرب من الأرقام يمكن تدوير المسطرة فى اتجاه السحب.
كما يمكنك أيضا تحريكها وتغيير حجمها وتدويرها باستخدام إصبعين فى نفس الوقت كما هو موضح بالصورة.
وعند التدوير نلاحظ تغير فى قيمة الزاوية المعروضة فى كلا المستطيلين الظاهرين على المسطرة.
وبالضغط على حافة المسطرة يمكنك رسم الخط بالطول المطلوب حيث يظهر شكل متقطع يوضح لك إمكانية الرسم حينها كما بالصورة الآتية.
ملحوظة هامة: إذا كنت قد استخدمت كلا إصبعيك فى التحريك وتغيير الحجم فلن تحتاج لاختيار القلم للرسم أو استخدام أداة التحديد للتحريك وتغيير الحجم والتدوير.
وكذلك تحدثنا عن ميزة تعدد المستخدمين وكيفية تنفيذها والاستفادة منها فى تنفيذ أنشطة تعليمية داخل الفصل.
والآن نتحدث عن أدوات الرياضيات، ما هى أهم مميزات تلك الأدوات وكيف يمكن التعامل معها؟
هذا ما تجيب عليه السطور الآتية:
قبل أن نعدد الأدوات نقول أن هناك بعض المميزات التى تتشارك فيها كل الأدوات
- يمكنك إضفة أى عدد تريده من الأدوات فى مساحة العمل سواء كان ذلك لنفس الأدة أو لأدوات متعددة.
- يمكن نقل الأداة وتحريكها فى أى موضع داخل مساحة العمل كما يمكن تغيير حجمها وتدويرها.
- تعدد المستخدمين متاح سواء كان ذلك أثناء رسم عمل واحد بواسطة اكثر من مستخدم ( أقصى عدد هو 10 ) أو يقوم كل مستخدم بالعمل منفردا.
المسطرة Ruler
تستخدم لرسم قطع مستقيمة بمقاس محدد وتتميز بوجود مقياس عليها بالسنتيمتر وآخر بالبوصة، ويمكن استخدام كليهما فى نفس الوقت.يمكن تحريك المسطرة بالضغط فى مكان فارغ بها والسحب كما بالصورة
ويمكن تغيير حجمها بالضط على الحافة ( اليمنى أو اليسرى ) والسحب.
وبالضغط بالقرب من الأرقام يمكن تدوير المسطرة فى اتجاه السحب.
كما يمكنك أيضا تحريكها وتغيير حجمها وتدويرها باستخدام إصبعين فى نفس الوقت كما هو موضح بالصورة.
وعند التدوير نلاحظ تغير فى قيمة الزاوية المعروضة فى كلا المستطيلين الظاهرين على المسطرة.
وبالضغط على حافة المسطرة يمكنك رسم الخط بالطول المطلوب حيث يظهر شكل متقطع يوضح لك إمكانية الرسم حينها كما بالصورة الآتية.
ملحوظة هامة: إذا كنت قد استخدمت كلا إصبعيك فى التحريك وتغيير الحجم فلن تحتاج لاختيار القلم للرسم أو استخدام أداة التحديد للتحريك وتغيير الحجم والتدوير.
كما يمكن إزالة الأداة بالضغط على X .
المثلث قائم الزوايا Setsquare
- لتحريكه اضغط على الخطوط الأفقية الموجودة بأعلى الصورة السابقة.
- لتدويره اضغط فى أى مكان فارغ بعيدا عن الأرقام
- لتغيير الحجم اضط واسحب بالقرب من الأرقام.
- لحذف الأداة من مساحة العمل
وبالطبع بالضغط على أى حافة من حواف المثلث يمكنك رسم خط.
المنقلة الكاملة Full Protractor
يمكن استخدامها لرسم زوايا أو دوائر أو أقواس وقطاعات.
لتحريكها اضغط فى أى مكا فارغ بالقرب من مركز الأداة.
ولتغيير حجمها اضغط فى أى مكان بالقرب من الأرقام على الحافة.
وتتميز بإمكانية التعامل معها بثلاث طرق تختلف باختلاف اللون الموجود بمركز الأداة. ويمكنك التبديل بين الطرق بالضغط على دائرة اللون.
والصورة الآتية توضح ما يمكن رسمه حسب اللون المختار.
كما يمكن إزالة الأداة بالضغط على X .
المنقلة Protractor
نرسم بها زاوية بقياس محدد أو قوس أو قطاع .
كما يسرى عليها طرق الرسم الثلاثة وفقا للون الدائرة الملونة بنفس الطريقة التى وضحناها فى المنقلة الكاملة.
- لتحريكها فى مساحة العمل.
- لتدوير المنقلة وفقا لاتجاه لما تريد رسمه.
- لتغيير حجمها بالتكبير او التصغير.
- لإزالة الأداة من مساحة العمل.
وبهذا يكون قد اكتمل الشرح الخاص بتطبيق Whiteboard App .
أرجو مراسلتى أو ترك تعليق بأى تساؤل أو استفسار.






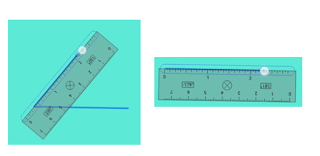












ليست هناك تعليقات:
إرسال تعليق